今回は「XLOOKUP関数」のご説明です。
「XLOOKUP関数」は、Microsoft365(旧Office365)ユーザー向けにリリースされました。今まで使っていた、「VLOOKUP」と「HLOOKUP」の機能を統合し、使いやすくした新しい関数です。
まず、「VLOOKUP」と同じように行単位に検索する方法を説明します。
商品マスタの様な表データの値を縦(行)方向に検索し、値が一致した行の指定したデータを返します。
商品マスタから該当する商品名や単価をいっぺんに取得する時に便利です。
セル「C6」に「=xl」と入力します。
下段に「XLOOKUP」の文字が表示されますのでダブルクリックします。
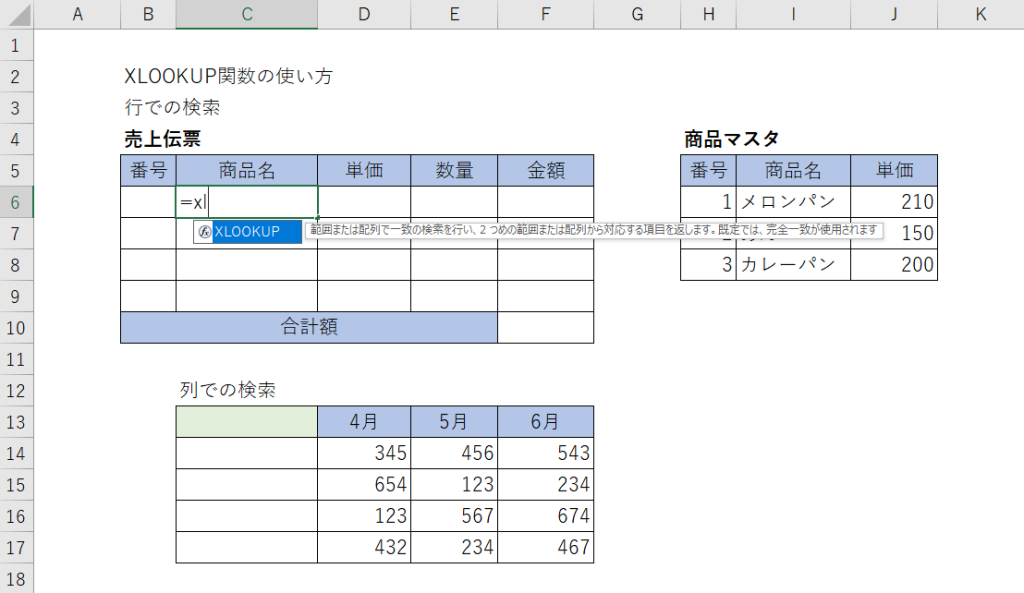
次に商品データを検索する検索値を入力する「B6」セルをクリックします。
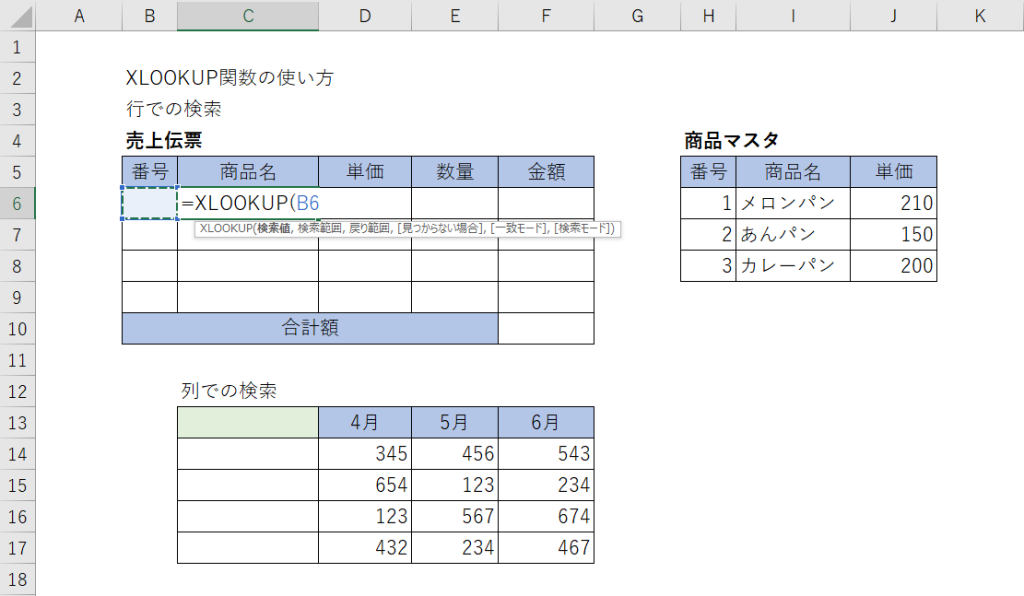
次に「B6」セルの値を検索する商品マスタの列範囲を指定します。
「B6」に続けて「,」を入力し、商品マスタの「H6」セルから「H8」セルまでドラッグします。

次に、商品マスタから取得するデータの範囲を入力します。
「H6:H8」に続けて「,」を入力し、商品マスタの「I6」セルから「J8」セルまでドラッグします。
この場合、「B6」セルに入力した番号と一致する商品マスタの「商品名」と「単価」が売上伝票の「C6」セル(商品名)、「D6」セル(単価)欄に表示されます。
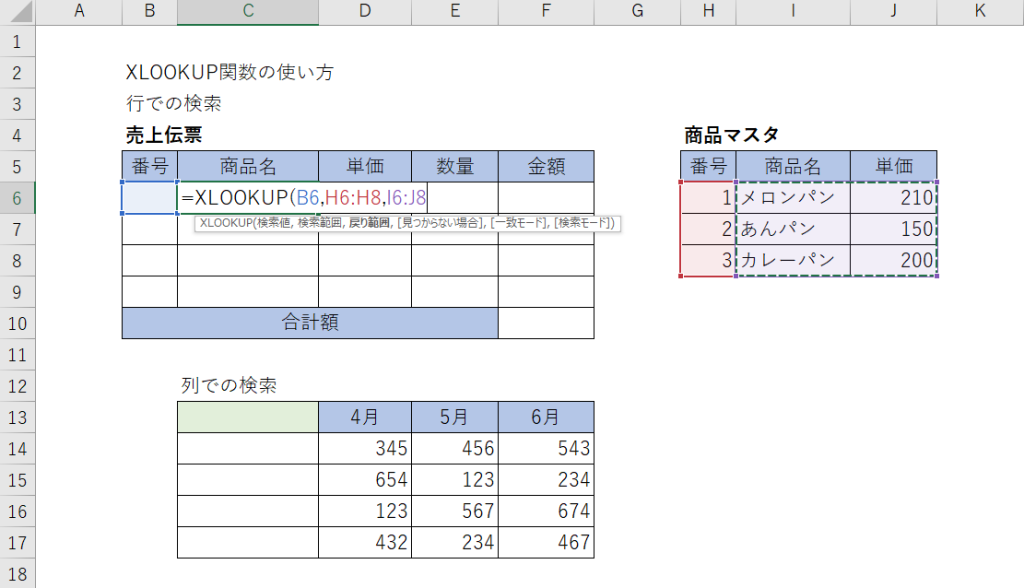
次に該当データがない場合に表示する文字列を入力します。
今回は、空白文字を表示する事にします。
「I6:J8」に続けて、「,」を入力し、「“”」を入力します。

商品マスタの範囲を入力したセル位置に「$」を付加します。
これで「C6」セルの内容をコピーしても商品マスタの位置は固定されます。
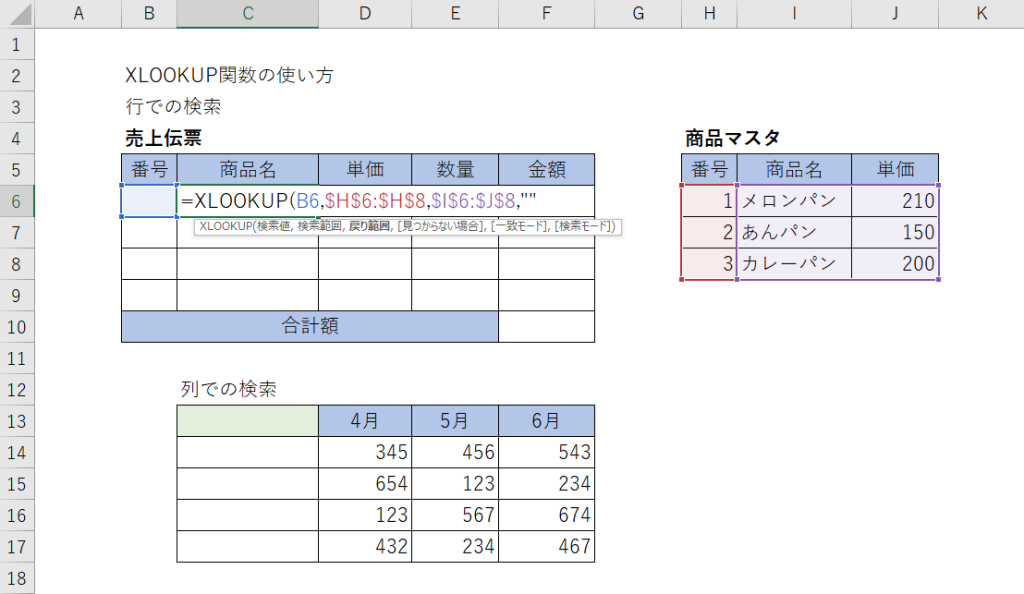
ここでリターンキーを押し入力を完了します。
次に、「C6」セルの内容を残りの「C7」セルから「C9」セルまでコピーします。
「C6」セルをクリックし、右下のフィルハンドルにポインターを合わせて「C9」セルまでドラッグします。
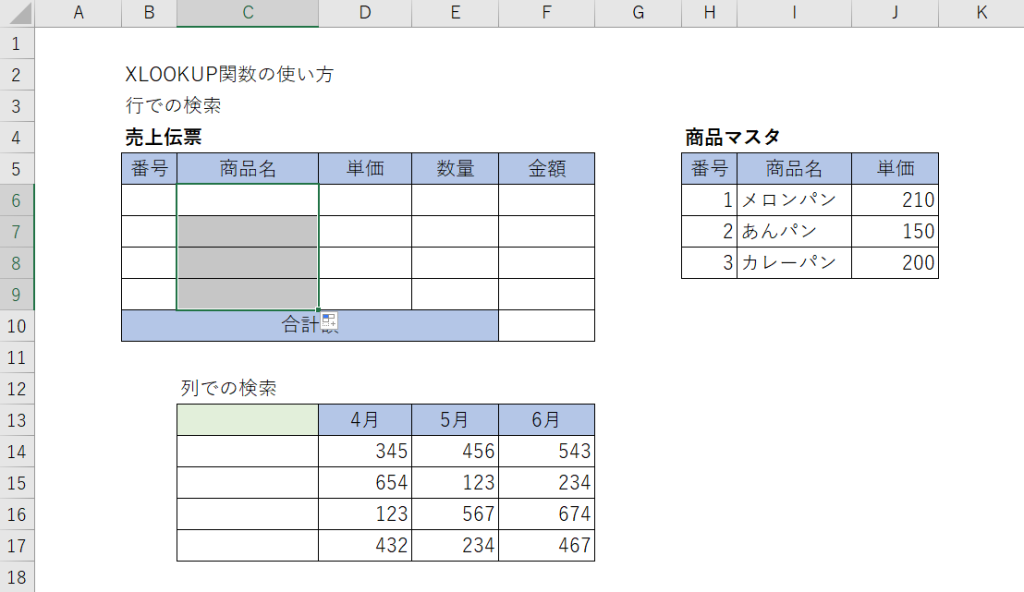
売上伝票の金額欄に計算式を入力します。
「F6」セルに「=」を入力し、「D6」セルをクリックし、「*」を入力後「E6」セルをクリックしたのちリターンキーを押します。
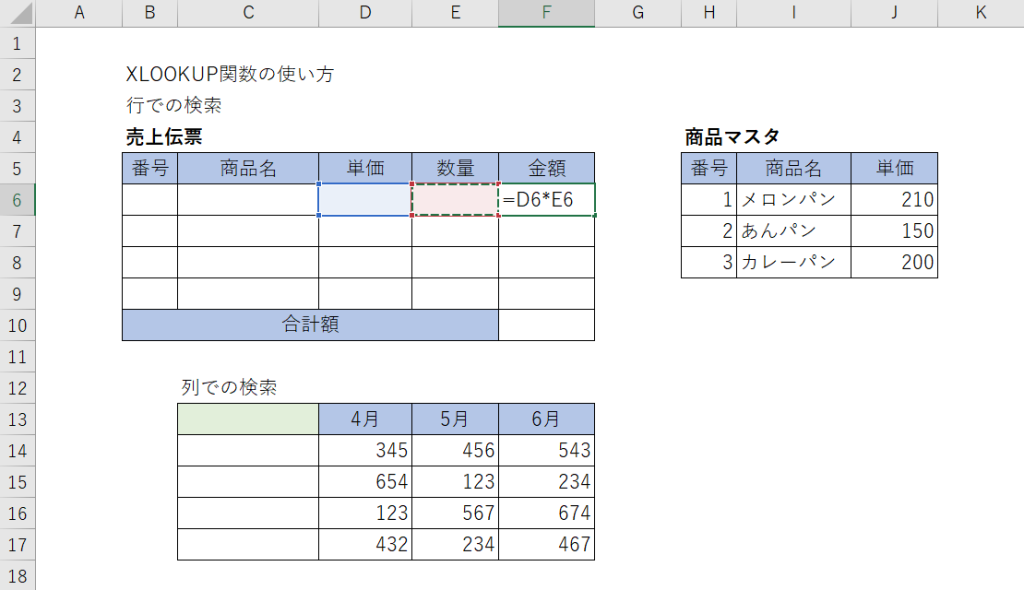
次に、「F6」セルの内容を「F7」セルから「F9」セルまでコピーします。
「F6」セルをクリックし、右下のフィルハンドルにポインターを合わせて「F9」セルまでドラッグします。
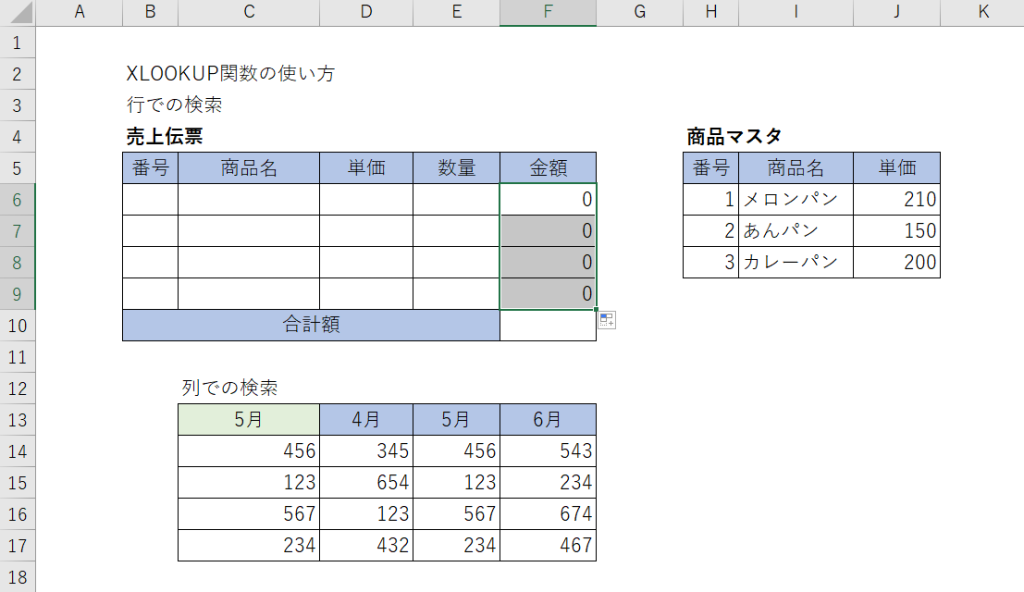
最後に、「F10」セルに合計を求めるSUM関数を入力します。
「F10」セルに「=sum」と入力し、表示されたSUM関数をクリックします。
次に「F6」セルから「F9」セルまでドラッグしリターンキーを押すと完成です。
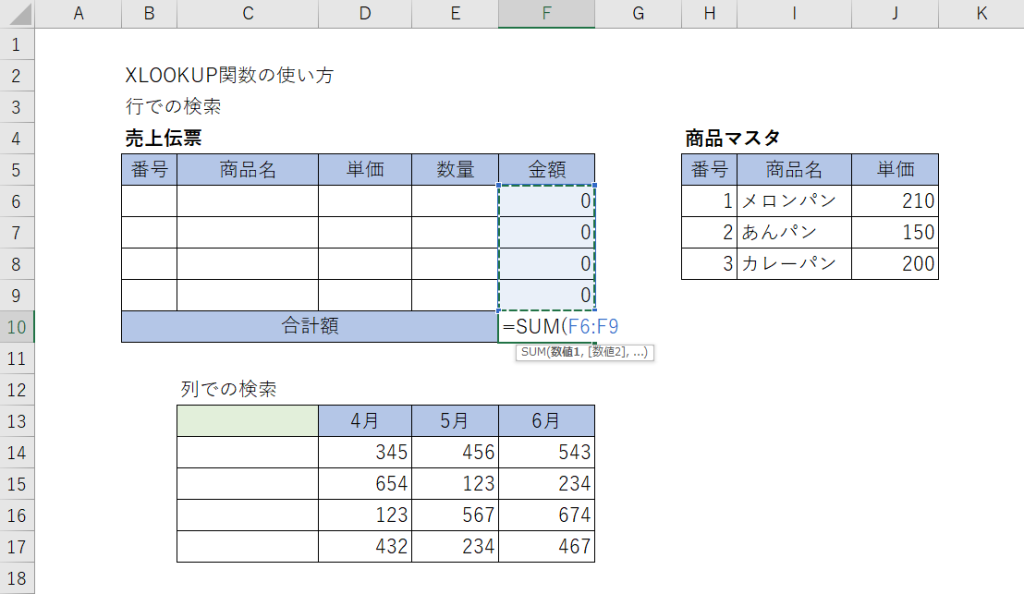
「B6」セルに「1」を入力しリターンキーを押すと商品マスタの番号1の商品名と単価がそれぞれ表示されます。
「E6」セルに「5」と入力すると金額が表示されます。
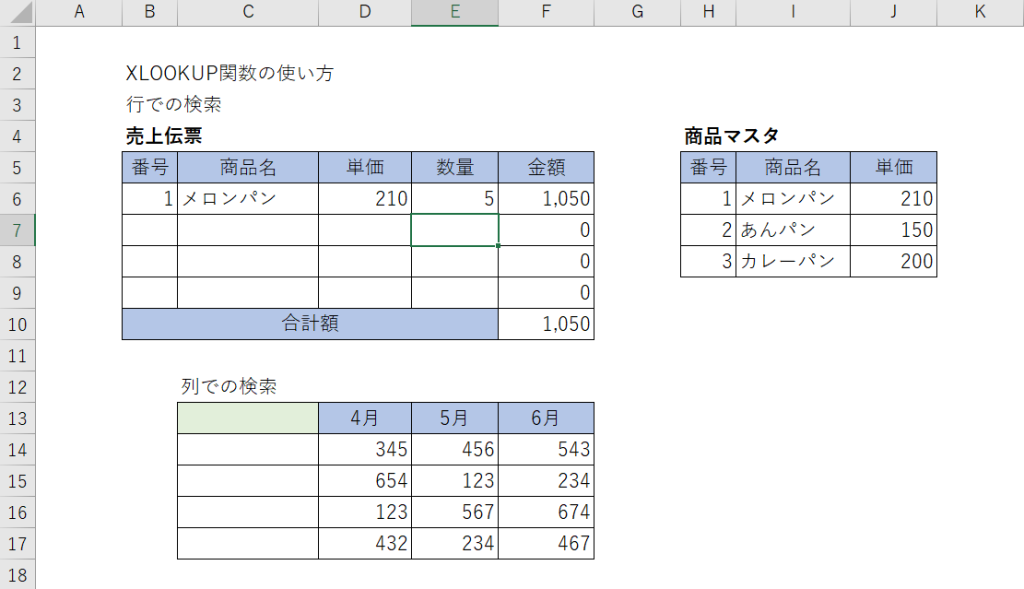
同様に、「B7」セルに「2」を入力し「E7」セルに「5」と入力すると金額が表示されます。
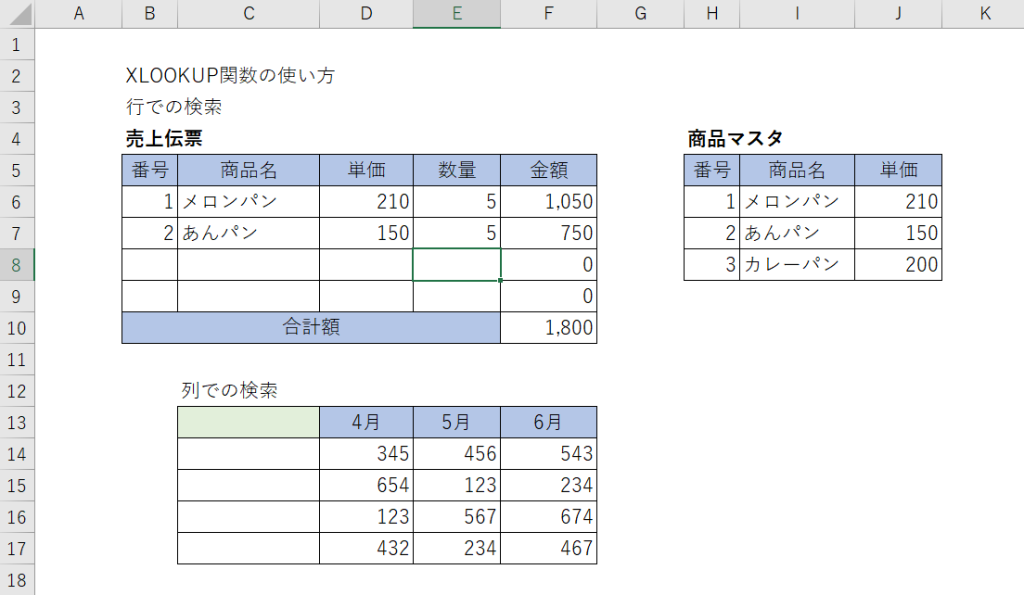
次に、「HLOOKUP」と同じように列単位に検索する方法を説明します。
一覧表データの様なデータを横(列)方向に検索し、値が一致した列の指定したデータを返します。
月別売上一覧表から該当する月の列データを取得するのに便利です。
セル「C14」に「=xl」と入力します。
下段に「XLOOKUP」の文字が表示されますのでダブルクリックし、検索する月を入力する「C13」セルをクリックします。
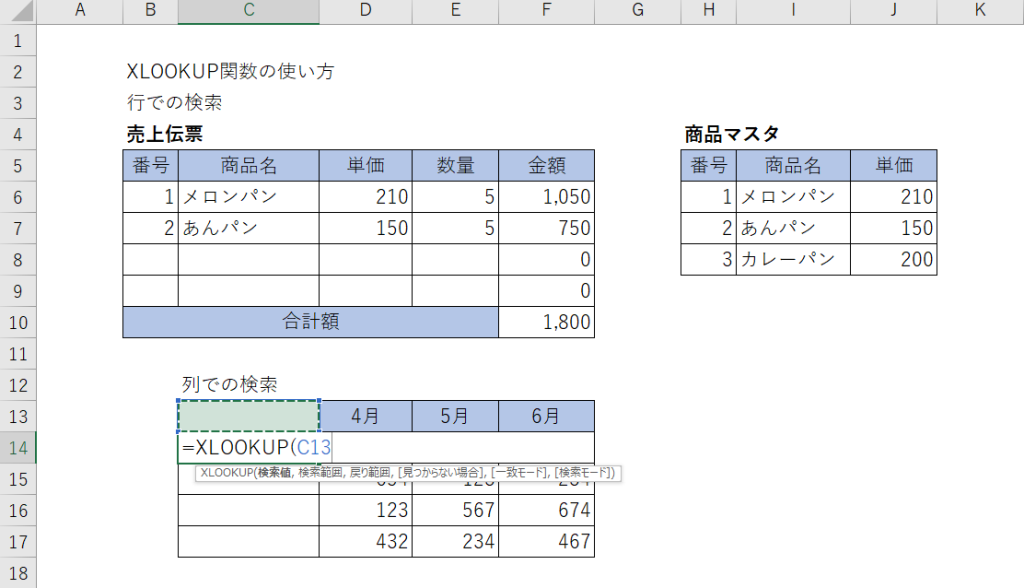
次に、「C13」の後に「,」を入力し、月数が入力されている「D13」セルから「F13」セルまでドラッグします。

「D13:F13」に続けて「,」を入力し、データを取得したい範囲「D14」セルから「F17」セルまでドラッグします。
続けて「,」を入力し、「“”」を入力します。
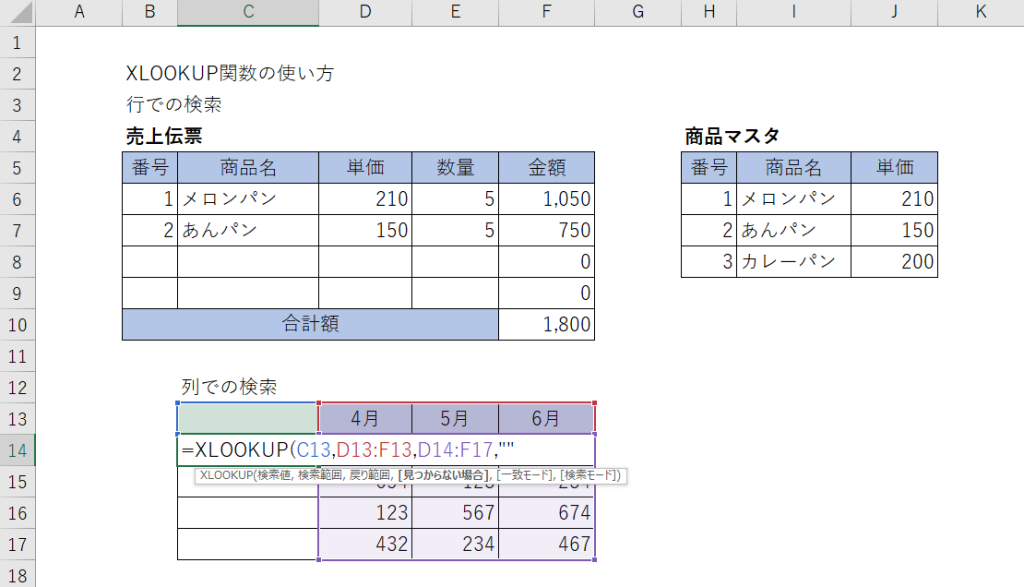
「C13」セルに「5」と入力しリターンキーを押すと売上一覧表の「5月」の列が「C14」セルから「C17」セルに表示されます。
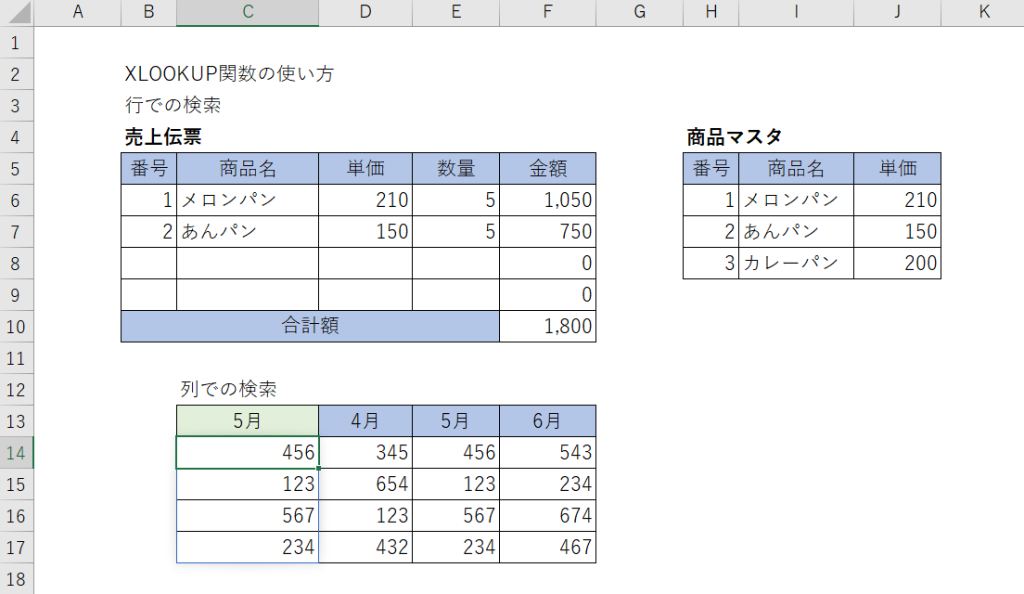
今回は、XLOOKUP関数の使い方をご説明しました。
本日は、読んでいただきありがとうございました。
またお会いできることを楽しみにしております。
